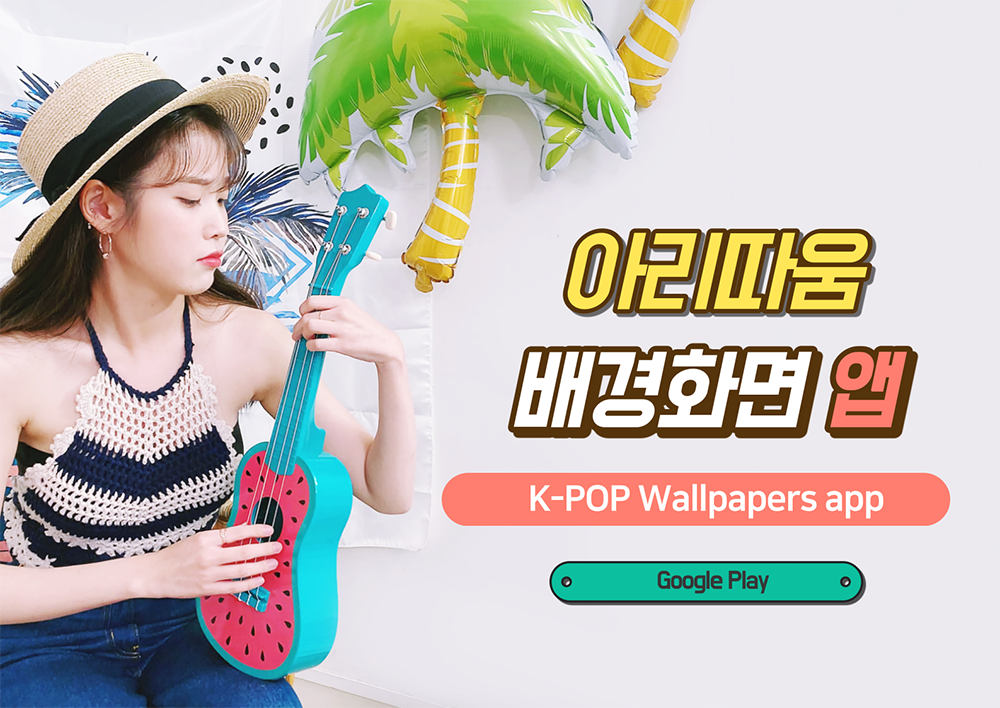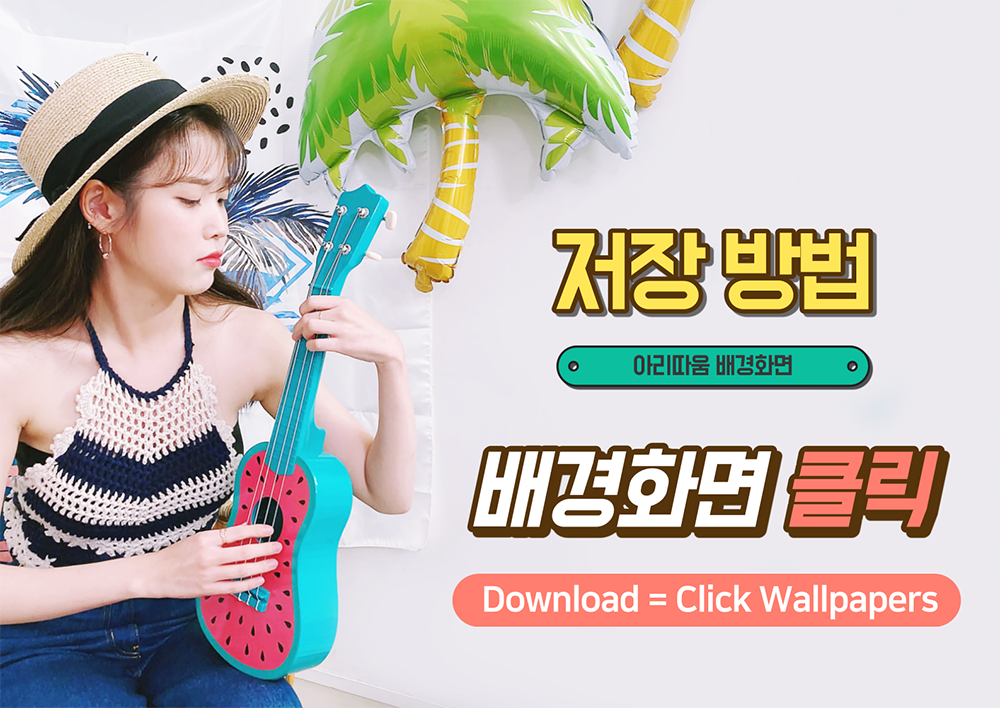
평소 배경이나 테마 만들고 난후 적용 화면을 보여드리려고 스샷을 많이 찍는데,
스샷 화면에 엣지 패널 부분이 같이 찍혀있다 보니.. 미묘하게 거슬려 언젠가부터 사용을 안 했었습니다.
그러다 화면에 고정하는 기능 때문에 엣지 패널 기능을 투명하게 설정해 다시 사용하는데 만족도가 높아 소개해드립니다.
■ 스크린샷에 엣지 패널 부분이 같이 찍히니 개인적으로 별로더라고요..
엣지 패널 투명하게 하기
■ 설정 - 디스플레이 선택
■ Edge screen 선택
■ Edge 패널 활성화
■ Edge 패널 선택
■ 스마트 셀렉트 선택 - 우측 상단 3개의 점 선택
■ Edge 패널 핸들 선택
■ 왼쪽 또는 오른쪽 중 편한 곳 설정 후 투명도 설정
투명도가 높을수록 엣지 패널이 보이지 않습니다.
■ 원하는 크기로 변경
■ 위아래 화살표 모양 아이콘으로 엣지 패널이 위치할 곳으로 이동시킵니다.
저는 완전히 투명하게 사용하다 보니, 어디에 위치해 있는지 쉽게 알기 위해.. 우측 전원 버튼 바로 옆에 위치시켰습니다.
■ 역시 스샷에는 엣지 패널이 안 보이는 게 더 깔끔하네요 :)
엣지 패널 활용하기
■ 엣지 패널을 열어 사각형 선택
■ 사각형 영역 지정 - 완료
■ 텍스트 인식
■ 이런 식으로 추출된 텍스트를 복사 또는 공유할 수 있습니다.
예를 들어 영어 텍스트를 보다 이런 식으로 추출해 번역 어플이나 파파고 어플로 공유해 번역을 볼 수도 있습니다.
■ 엣지 패널을 열어 화면에 고정 선택
■ 사각형 영역 지정 - 화면에 고정 선택
■ 화면에 고정된 이미지를 클릭해 위치를 이동시킬 수 있습니다.
저 같은 경우 이 기능을 가장 많이 사용하는 게 송금할 때...인데, 정말 편합니다 :)
■ 엣지 패널을 열어 애니메이션 선택
■ gif 움짤로 만들 영역 지정 - 녹화
■ 중지
■ 갤러리에 저장합니다.
■ 위 설명에서 만든 움짤입니다.
개인적으로 텍스트 추출은 아주 가끔 사용하고, 대부분 화면에 고정 기능 때문에 엣지 패널 기능을 사용합니다.
움짤은 이번에 처음 만들어보았습니다.
화면에 고정 때문에 엣지 패널 기능을 사용해야 하는데, 매번 배경이나 테마 만들 때마다 비활성화 시키기도 번거로워 투명하게 설정해 사용하는데 그리 나쁘지 않아 소개 드렸습니다.